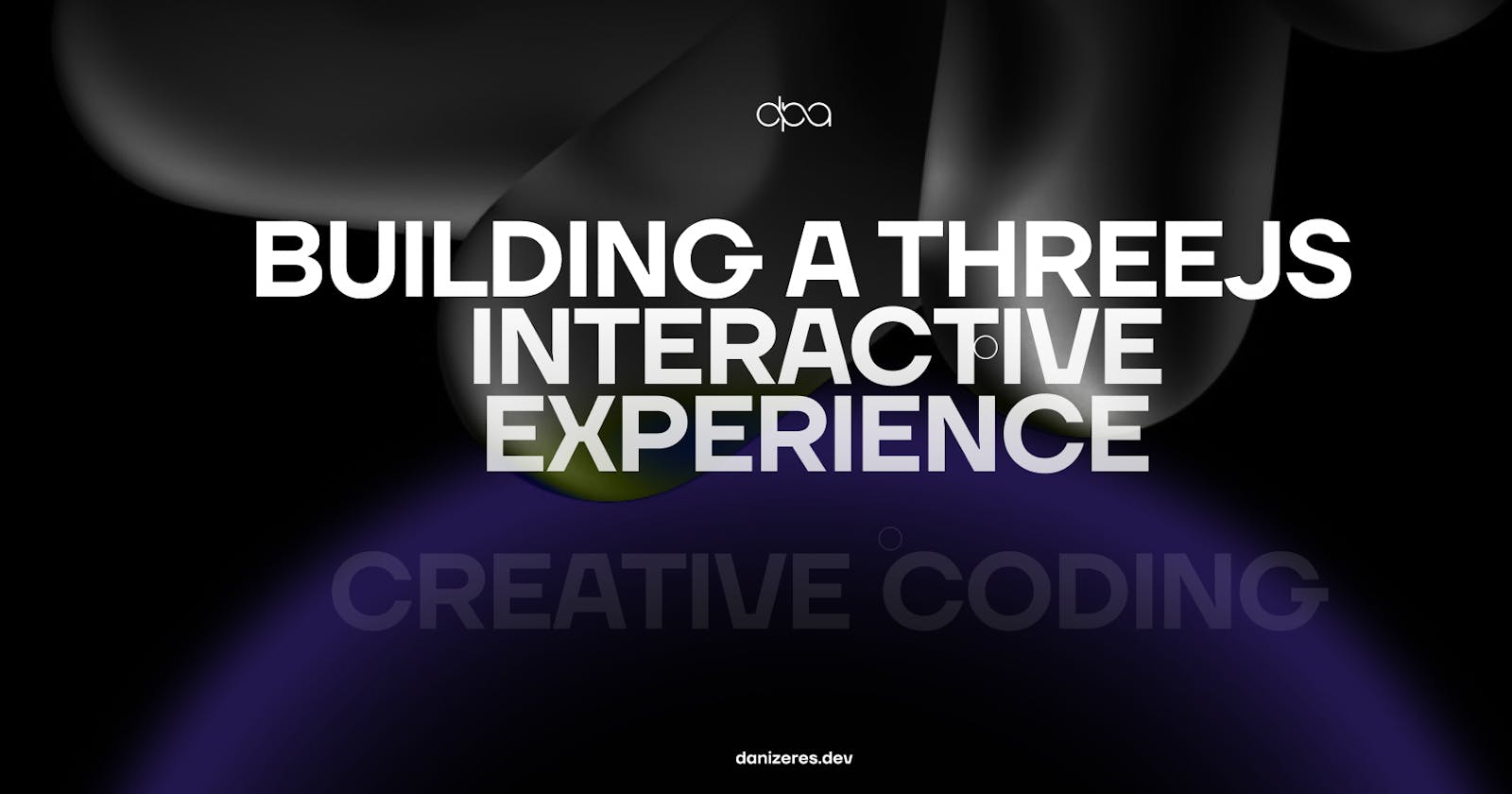Three.js is an awesome library that simplifies 3D graphics rendering using WebGL. In this tutorial, I will walk you through creating a responsive Three.js scene with two interactive squares that rotate around the Z-axis. When you hover your mouse over them, their color changes. By the end of this article, you'll have a good understanding of setting up a Three.js project, creating and animating objects, and handling user interaction.
Let's dive in! 👇
Step 1: Setting up the project
We'll use CodeSandbox for this tutorial. It's an online code editor that makes it easy to create and share web projects. Create a new "Vanilla" project, add three as a dependency, and add a new file called "index.html" with the following content:
<!DOCTYPE html>
<html lang="en">
<head>
<meta charset="UTF-8" />
<meta name="viewport" content="width=device-width, initial-scale=1.0" />
<title>Interactive Three.js Squares</title>
</head>
<body>
<script src="index.js"></script>
</body>
</html>
Step 2: Importing Three.js
Add a new file called "index.js" and import the Three.js library using Skypack:
import * as THREE from "three";
Step 3: Creating the scene, camera, and renderer
To start, we'll create a new Three.js scene, a perspective camera, and a WebGL renderer. We'll set the renderer's size to match the window's size and append its DOM element to the body:
const scene = new THREE.Scene();
const camera = new THREE.PerspectiveCamera(75, window.innerWidth / window.innerHeight, 0.1, 1000);
camera.position.z = 5;
const renderer = new THREE.WebGLRenderer();
renderer.setSize(window.innerWidth, window.innerHeight);
document.body.appendChild(renderer.domElement);
Step 4: Creating the materials and squares
Next, we'll create two materials: one teal and one pink. We'll also create a helper function to generate squares with the specified position and material:
const teal = new THREE.MeshStandardMaterial({ color: "#BADAFF" });
const pink = new THREE.MeshStandardMaterial({ color: "#FFADED" });
const createSquare = (x, y, material) => {
const geometry = new THREE.BoxGeometry(1, 1, 1);
const square = new THREE.Mesh(geometry, material);
square.position.set(x, y, 0);
square.rotation.z = THREE.MathUtils.degToRad(15);
scene.add(square);
return square;
};
const square1 = createSquare(-2, 0, teal.clone());
const square2 = createSquare(2, 0, teal.clone());
Step 5: Handling mouse interaction
To make the squares change color when the mouse hovers over them, we'll need a Raycaster. A Raycaster is used for picking objects in the scene by casting a ray and checking for intersections with objects. We'll also need a Vector2 object to store the mouse coordinates.
const raycaster = new THREE.Raycaster();
const mouse = new THREE.Vector2();
Next, create an event listener for the mousemove event. This event will update the mouse object's x and y coordinates when the mouse moves.
const onMouseMove = (event) => {
event.preventDefault();
mouse.x = (event.clientX / window.innerWidth) * 2 - 1;
mouse.y = -(event.clientY / window.innerHeight) * 2 + 1;
};
window.addEventListener("mousemove", onMouseMove, false);
Step 6: Add lights to the scene
Now, let's add a PointLight and an AmbientLight to the scene to make the squares look more three-dimensional.
const pointLight = new THREE.PointLight(0xffffff, 1, 100);
pointLight.position.set(0, 0, 10);
scene.add(pointLight);
const ambientLight = new THREE.AmbientLight(0x404040);
scene.add(ambientLight);
Step 7: Make the page responsive
To make the page responsive, add an event listener for the resize event. This event will update the camera's aspect ratio and the renderer's size when the window is resized.
const onWindowResize = () => {
camera.aspect = window.innerWidth / window.innerHeight;
camera.updateProjectionMatrix();
renderer.setSize(window.innerWidth, window.innerHeight);
};
window.addEventListener("resize", onWindowResize, false);
Step 8: Animate the scene
In the animate function, we'll use the raycaster to detect if the mouse is hovering over any of the squares. If so, we'll change the color of the intersected squares to pink.
Also, let's make the squares spin slowly around the Z-axis.
function animate() {
requestAnimationFrame(animate);
raycaster.setFromCamera(mouse, camera);
const intersects = raycaster.intersectObjects([square1, square2]);
square1.material = teal.clone();
square2.material = teal.clone();
for (const intersect of intersects) {
intersect.object.material = pink.clone();
}
square1.rotation.z += 0.01;
square2.rotation.z += 0.01;
renderer.render(scene, camera);
}
animate();
And that's it! You've successfully created a simple, interactive Three.js scene with two spinning squares that change color when the mouse hovers over them.
Now you can experiment with different shapes, colors, and interactions to create even more engaging 3D scenes 🔥
That is it for this article!